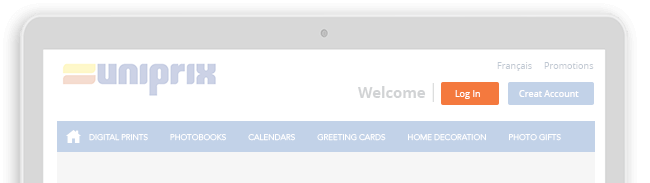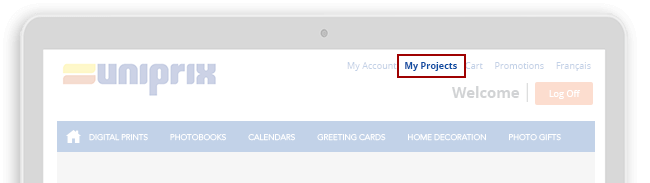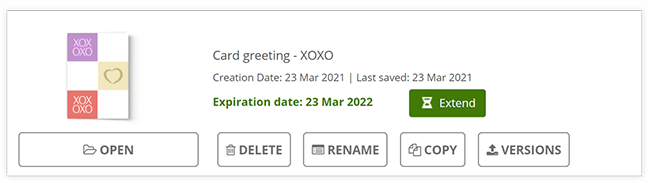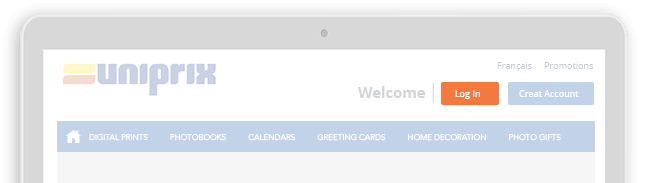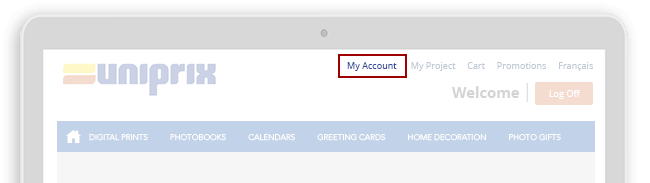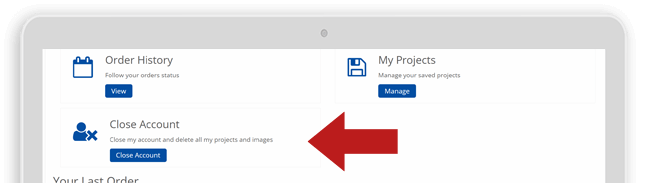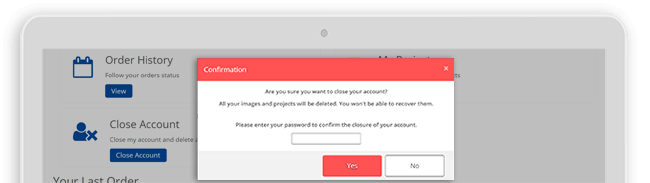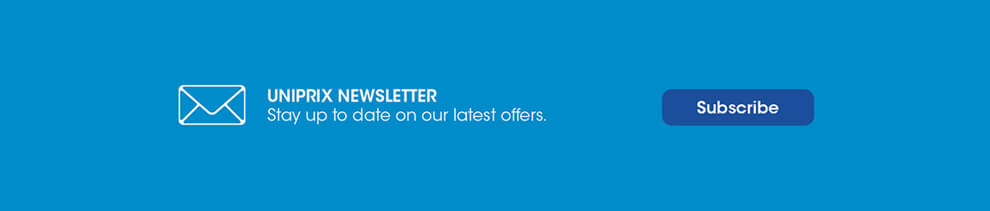We do offer a number of print sizes. The most popular are the regular 4" x 6" format and the 5"x7" format.
- Regular 4" x 6" format
- Regular 4" x 5⅓" format
- Regular 5" x 7" format
- 4" x 4" and 5" x 5" square format
Other enlargement choices include:
8 x 8, 8 x 10, 10 x 10, 8 x 12, 8 x 14, 10 x 10, 11 x 14, 12 x 12, 12 x 16, 12 x 18, 16 x 20, 16 x 24, 20 x 24, 20 x 30, 24 x 30, 24 x 36, 30 x 40
As well as panoramic versions for most paper widths:
- 4" x 7" à 17¾"
- 4½" x 8" à 17¾"
- 5"x 9" à 17¾"
- 8" x 14" à 17¾"